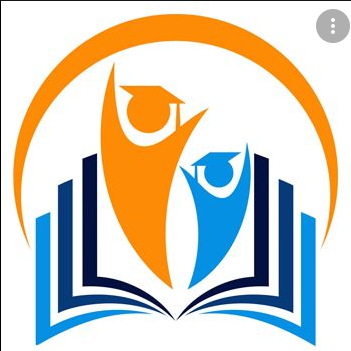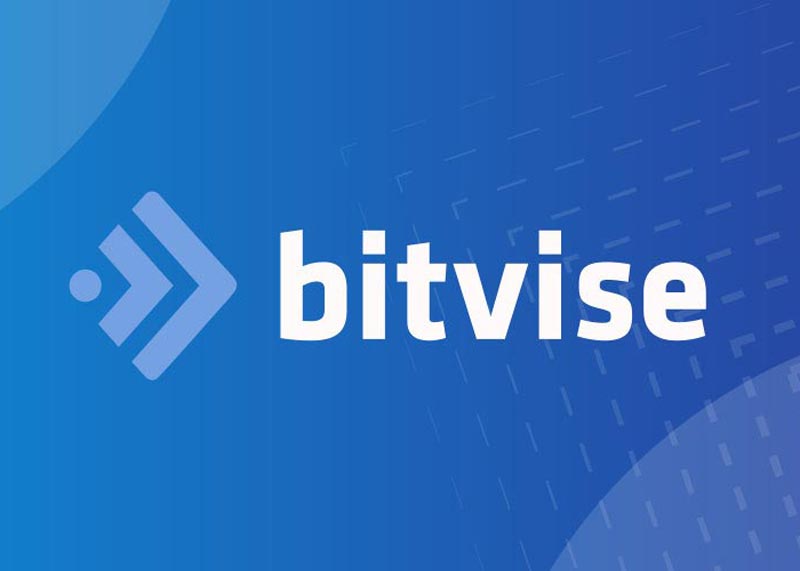Hướng dẫn cách sử dụng tính năng Haptic Touch trên iPhone XR thay thế cho 3D Touch để mang lại cảm giác như thật với sự rung chạm nhất định. 3D Touch là một công nghệ tuyệt vời trên iPhone, với việc tích hợp các cảm biến dưới màn hình, nó cho phép hệ thống nhận diện lực nhấn của tay, mang tới trải nghiệm thú vị. Smartphone sẽ phản ứng khác nhau tùy vào lực chạm lên màn hình, chạm nhẹ (Peek) hay nhấn mạnh (Pop) thì menu hiện ra sẽ khác nhau.
3D Touch là gì?
3D Touch trở thành cái tên được ưa chuộng đối với người dùng iOS, giúp cho việc thao tác lệnh trở nên đơn giản hơn. Tuy nhiên, iPhone XR với giá thành rẻ phải dùng màn hình LCD thay vì OLED nên Apple đã cắt giảm tính năng 3D Touch và thay vào đó bằng Haptic Touch.
Rõ ràng, Haptic Touch không thể bằng 3D Touch được, chỉ như “hàng fake” nhằm xoa dịu khách hàng. Vậy, làm cách nào để sử dụng Haptic Touch và những khác biệt giữa hai tính năng này là như thế nào? Hãy cùng tìm hiểu đầy đủ trong bài viết hôm nay.
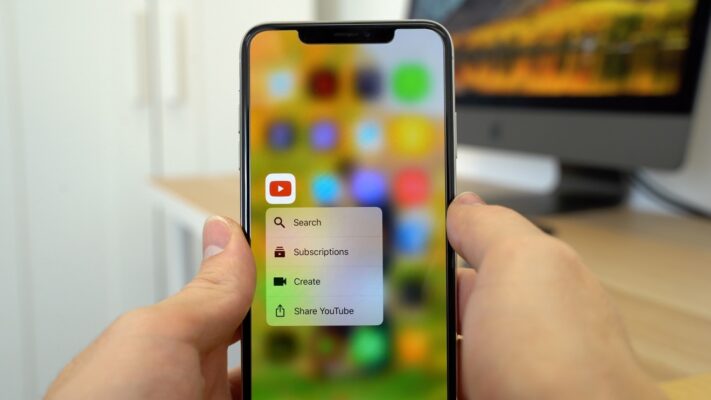
Haptic Touch hoạt động như thế nào trên iPhone XR
Không giống như 3D Touch vốn có khả năng nhận diện lực nhấn mạnh hay nhẹ, Haptic Touch chỉ hoạt động khi ngón tay của bạn nhấn vào màn hình iPhone XR thời gian đủ lâu, ngón tay người dùng sẽ cảm nhận được cái rung nhẹ khi Haptic Touch xuất hiện.
Hạn chế của Haptic Touch khiến nó không thể sánh ngang với người tiền nhiệm 3D Touch
Nhược điểm của Haptic Touch là tính năng này không cho phép bạn xem trước link, hình ảnh đính kèm hay những mục khác mà 3D Touch vốn hỗ trợ rất tốt. Thậm chí, Haptic cũng không thể kích hoạt các tính năng ẩn trên icon ứng dụng, mà trước đây bạn chỉ việc ấn mạnh vào icon app là 3D Touch sẽ làm việc.
Cách sử dụng Haptic Touch trên iPhone XR

Con trỏ bàn phím
iOS không hỗ trợ chuột, nhưng nó có sẵn một con trỏ ảo để bạn nhìn được vị trí làm việc (giống như con trỏ chuột). Điều này rất quan trọng, đặc biệt khi bạn gõ văn bản sẽ biết nơi mà ký tự sẽ được thêm vào. Trước đây, muốn con trỏ bàn phím tới vị trí nào trong đoạn văn bản, bạn phải dùng ngón tay chạm vào đó, hoặc kéo con trỏ tới nơi mình cần.
Nhưng giờ đây, bạn chỉ việc nhấn vào nút khoảng trắng (Space) trên bàn phím đủ lâu để kích hoạt Haptic Touch, nó sẽ biến bàn phím (keyboard) thành touch pad có thể di con chuột tới vị trí mình thích trên màn hình. Điều này vừa tiết kiệm thời gian, lại cho độ chính xác cao.
Bật nhanh đèn Flash chiếu sáng trong đêm
Nếu đang thơ thẩn giữa trời tối mà muốn bật đèn điện thoại lên, bạn sẽ tốn khá nhiều thời gian theo cách thông thường. Phải mở khóa màn hình, rồi mở thanh Control Center lên để kích hoạt đèn Flash. Nhưng với Haptic Touch, bạn chỉ cần 2 thao tác chạm là xong. Đầu tiên là chạm vào màn hình khóa, tiếp đến là nhấn vào icon đèn flash thời gian đủ lâu (để kích hoạt Haptic Touch), ngay lập tức iPhone XR sẽ bật đèn sáng lên ngay, quá đơn giản phải không.
Mở nhanh máy ảnh
Có nhiều khoảnh khắc bất chợt xuất hiện trước mắt và bạn muốn bắt trọn nó, như cảnh đứa trẻ chạy, chú mèo, vận động viên chạy ngang qua rất nhanh. Nhưng nếu màn hình đang khóa thì hơi tốn thời gian để mở Camera iPhone XR lên.
Bạn chỉ việc chạm vào màn hình khóa, rồi nhấn giữ ngón tay vào icon camera ở góc dưới, bên phải màn hình, thời gian đủ lâu. Ngay khi bạn cảm nhận được một cái rung nhẹ, máy ảnh đã được kích hoạt và cho phép bạn chụp những bức ảnh tùy thích.
Cách sử dụng Haptic Touch trên iPhone XR rất đơn giản, đó là sự thay thế cho 3D Touch “quyền năng”. Khác biệt nằm ở chỗ, 3D Touch nhận diện được lực nhấn nên bạn cần thao tác trên màn hình với lực mạnh và lực nhẹ, tương ứng với 2 mức phản hồi của điện thoại. Còn Haptic Touch thì chỉ nhận diện lực nhấn đủ lâu trên màn hình, tới khi điện thoại rung nhẹ thì tính năng sẽ kích hoạt. Rất nhiều “trò” hay mà Apple mang tới cho người dùng với công nghệ Haptic Touch, bạn cứ khám phá dần nhé.