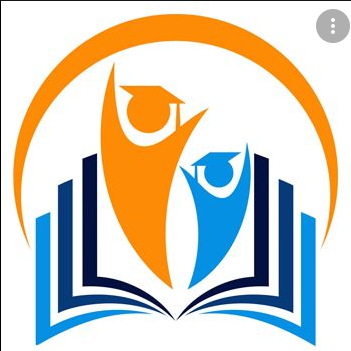Các phím tắt trong Excel thông dụng nhất và những phím tắt Excel thường dùng bổ ích cho dân văn phòng, kế toán. YêuTriThức.com tuyển tập trọn bộ 99 phím tắt trong Excel với đầy đủ khu vực của bảng tính, điều hướng, đối tượng rất linh hoạt, tiết kiệm đáng kể thời gian so với dùng chuột.
Như chúng ta đã biết, bộ công cụ bảng tính Microsoft Excel là người bạn đáng tin cậy của dân văn phòng và kế toán. Tuy nhiên, do cấu tạo gồm ô tính nên việc dùng chuột hay cảm ứng trở nên rất bất tiện. Chỉ cần nhớ một số tổ hợp phím tắt Excel thông dụng là bạn có thể đẩy nhanh tốc độ công việc. Dưới đây, Yeutrithuc liệt kê những phím tắt phổ biến nhất trong Excel 2003, 2007, 2010, 2016. Do Microsoft luôn thừa kế và hỗ trợ các phiên bản cũ nên bạn hoàn toàn có thể áp dụng các phím tắt Excel này cho mọi phiên bản nhé.
Các phím tắt Excel điều hướng trong bảng tính
Trong Excel các phiên bản 2003, 2007 và cả 2010 thì việc di chuyển lên xuống trên cùng và dưới cùng của bảng tính dài cả nghìn dòng là vô cùng tốn thời gian. Chỉ cần một vài phím tắt, bạn có thể điều hướng dễ dàng mà không mất công dùng chuột kéo cả trang dài như vậy.
| Các phím Mũi Tên | Di chuyển lên/xuống/trái/phải trong bảng tính |
| Page Down / Page Up | Di chuyển xuống cuối/ lên đầu của bảng tính |
| Alt + Page Down / Alt + Page Up | Di chuyển màn hình sang phải / trái trong bảng tính |
| Tab / phím Shift + Tab | Di chuyển một ô sang phải /trái trong bảng tính |
| Ctrl + phím mũi tên | Di chuyển đến các ô rìa khu vực dữ liệu |
| Home | Di chuyển đến ô đầu của một hàng trong bảng tính |
| Ctrl + Home | Di chuyển đến ô đầu tiên của một bảng tính |
| Ctrl + End | Di chuyển đến ô cuối cùng chứa nội dung trên một bảng tính |
| Ctrl + f | Hiển thị hộp thoại Find and Replace (mở sẵn mục Tìm kiếm – Find) |
| Ctrl + h | Hiển thị hộp thoại Find and Replace (Mở sẵn mục Thay thế – Replace) |
| Shift + F4 | Lặp lại việc tìm kiếm trước đó |
| Ctrl + g (hoặc f5 ) | Hiển thị hộp thoại ‘Go to’ |
| Ctrl + mũi tên trái / Ctrl + Mũi tên phải | Bên trong một ô: Di chuyển sang ô bên trái/phải của ô đó |
| Alt + mũi tên xuống | Hiển thị danh sách AutoComplete |
Các phím tắt làm việc với vùng dữ liệu được chọn trong bảng tính
Nhiều lúc, bạn phải cần chọn một vùng dữ liệu nào đó trong bảng tính. Đó có thể là theo hàng, cột, ô hoặc cần chỉnh sửa, xóa, thay thế số liệu nào đó. Thay vì dùng chuột bôi đen khu vực rộng lớn bạn có thể thay bằng phím tắt Excel vô cùng tiện lợi.
- Phím tắt dùng để chọn các ô thật nhanh: Việc chọn vùng dữ liệu trong toàn bộ một hàng, cột hoăc khu vực nào đó trở nên đơn giản hơn nhiều.
| Chọn các ô | |
| Phím Shift + Space (Phím cách) | Chọn toàn bộ hàng |
| Ctrl + Space (Phím cách) | Chọn toàn bộ cột |
| Ctrl + phím Shift + * (dấu sao) | Chọn toàn bộ khu vực xung quanh các ô đang hoạt động |
| Ctrl + a
(hoặc ctrl + phím Shift +phím cách) |
Chọn toàn bộ bảng tính (hoặc các khu vực chứa dữ liệu) |
| Ctrl + phím Shift + Page Up | Chọn sheet hiện tại và trước đó trong cùng file excel |
| Shift + phím mũi tên | Mở rộng vùng lựa chọn từ một ô đang chọn |
| Ctrl + phím Shift + phím mũi tên | Mở rộng vùng được chọn đến ô cuối cùng trong một hàng hoặc cột |
| Shift + Page Down / phím Shift + Page Up | Mở rộng vùng được chọn xuống cuối trang màn hình / lên đầu trang màn hình |
| Phím Shift + Home | Mở rộng vùng đượcc họn về ô đầu tiên của hàng |
| Ctrl + Shift + Home | Mở rộng vùng chọn về ô đầu tiên của bảng tính |
| Ctrl + Shift + End | Mở rộng vùng chọn đến ô cuối cùng được sử dụng trên bảng tính (góc dưới bên phải) |
- Phím tắt dùng để quản lý trong các vùng lựa chọn: Bạn có thể thêm, bớt, di chuyển và thậm chí xóa một vùng chọn nào đó trong Excel.
| Quản lý trong các vùng lựa chọn | |
| F8 | Bật tính năng mở rộng vùng lựa chọn (bằng cách sử dụng thêm các phím mũi tên) mà không cần nhấn giữ phím shift |
| Shift + F8 | Thêm một (liền kề hoặc không liền kề) dãy các ô để lựa chọn. Sử dụng các phím mũi tên và Shift + phím mũi tên để thêm vào lựa chọn |
| Enter / phím Shift + Enter | Di chuyển lựa chọn ô hiện tại xuống / lên trong vùng đang được chọn |
| Tab / phím Shift + Tab | Di chuyển lựa chọn ô hiện tại sang phải / trái trong vùng đang được chọn |
| Esc | Hủy bỏ vùng đang chọn. |
- Phím tắt dùng để chỉnh sửa bên trong ô: Bạn có thể chọn rồi bỏ một từ hoặc ký tự bên phải, bên trái mà không cần dùng đến chuột.
| Chỉnh sửa bên trong ô | |
| Shift + mũi tên trái / Shift +Mũi tên phải | Chọn hoặc bỏ chọn một ký tự bên trái / bên phải. |
| Ctrl + Shift + mũi tên trái /
Ctrl + Shift + Mũi tên phải |
Chọn hoặc bỏ chọn một từ bên trái / bên phải. |
| Shift + Home / Shift + End | Chọn từ con trỏ văn bản đến đầu / đến cuối của ô |
Những phím tắt trong Excel để chèn và chỉnh sửa dữ liệu
Đây đều là những phím tắt Excel giúp bạn dễ dàng chỉnh sửa dữ liệu, thêm bớt đối tượng cực nhanh. Trong đó, phím tắt được dùng cho Undo / Redo, chỉnh sửa ô bên trong, chỉnh sửa các ô hoạt động hoặc lựa chọn, và ẩn hiện các phần tử.

- Bạn có 2 phím tắt Undo / Redo như sau để hoàn tác hành động trước hoặc thực hiện hành động tiếp.
| Phím tắt Undo / Redo | |
| Ctrl + z | Hoàn tác hành động trước đó (nhiều cấp) – Undo |
| Ctrl + y | Đi tới hành động tiếp đó (nhiều cấp) – Redo |
- Phím tắt làm việc với Clipboard cho phép người dùng sao chép, cắt dán nội dung dễ dàng.
| Làm việc với Clipboard | |
| Ctrl + c | Sao chép nội dung của ô được chọn. |
| Ctrl + x | Cắt nội dung của ô được chọn. |
| Ctrl + v | Dán nội dung từ clipboard vào ô được chọn. |
| Ctrl + Alt + v | Nếu dữ liệu tồn tại trong clipboard: Hiển thị hộp thoại Paste Special. |
- Các phím tắt chỉnh sửa ô bên trong cho phép bạn chỉnh sửa ô, xuống dòng mới, hoặc chèn thời gian.
| Các phím tắt chỉnh sửa ô bên trong | |
| F2 | Chỉnh sửa ô đang chọn với con trỏ chuột đặt ở cuối dòng. |
| Alt + Enter | Xuống một dòng mới trong cùng một ô. |
| Enter | Hoàn thành nhập 1 ô và di chuyển xuống ô phía dưới |
| Shift + Enter | Hoàn thành nhập 1 ô và di chuyển lên ô phía trên |
| Tab /
Shift + Tab |
Hoàn thành nhập 1 ô và di chuyển đến ô bên phải / hoặc bên trái |
| Esc | Hủy bỏ việc sửa trong một ô. |
| Backspace | Xóa ký tự bên trái của con trỏ văn bản, hoặc xóa các lựa chọn. |
| Delete | Xóa ký tự bên phải của con trỏ văn bản, hoặc xóa các lựa chọn. |
| Ctrl + Delete | Xóa văn bản đến cuối dòng. |
| Ctrl + ; (dấu chấm phẩy) | Chèn ngày hiện tại vào ô |
| Ctrl + Shift + : (dấu hai chấm) | Chèn thời gian hiện tại. |
- Phím tắt Chỉnh sửa các ô hoạt động hoặc lựa chọn cho phép copy, hiển thị, chèn xóa nội dung vô cùng đơn giản.
| Chỉnh sửa các ô hoạt động hoặc lựa chọn | |
| Ctrl + d | Copy nội dung ở ô bên trên |
| Ctrl + r | Copy ô bên trái |
| Ctrl + “ | Copy nội dung ô bên trên và ở trạng thái chỉnh sửa |
| Ctrl + ‘ | Copy công thức của ô bên trên và ở trạng thái chỉnh sửa. |
| Ctrl + – | Hiển thị menu xóa ô / hàng / cột |
| Ctrl + Shift + + | Hiển thị menu chèn ô / hàng / cột |
| Shift + F2 | Chèn / Chỉnh sửa một ô comment |
| Shift + f10, sau đó m | Xóa comment. |
| Alt + F1 | Tạo và chèn biểu đồ với dữ liệu trong phạm vi hiện tại |
| F11 | Tạo và chèn biểu đồ với dữ liệu trong phạm vi hiện tại trong một sheet biểu đồ riêng biệt. |
| Ctrl + k | Chèn một liên kết. |
| Enter (trong một ô có chứa liên kết) | Kích hoạt liên kết. |
- Đây là các phím tắt giúp ẩn hiện các phần tử trong Excel, kể cả hàng, cột hay các nhóm hàng cột cùng lúc.
| Ẩn và Hiện các phần tử | |
| Ctrl + 9 | Ẩn hàng đã chọn. |
| Ctrl + Shift + 9 | Bỏ ẩn hàng đang ẩn trong vùng lựa chọn chứa hàng đó. |
| Ctrl + 0 (số 0) | Ẩn cột được chọn. |
| Ctrl + Shift + 0 (số 0) | Bỏ ẩn cột đang ẩn trong vùng lựa chọn
* lưu ý: Trong Excel 2010 không có tác dụng, để hiện cột vừa bị ẩn, nhấn: Ctrl + z |
| Alt + Shift + Mũi tên phải | Nhóm hàng hoặc cột. |
| Alt + Shift + mũi tên trái | Bỏ nhóm các hàng hoặc cột. |
Những phím tắt Excel liên quan tới định dạng dữ liệu
Một phần quan trọng trong Excel phải kể đến việc định dạng dữ liệu. Nếu thiếu đồng bộ về định dạng có thể làm sai lệch hoặc thiếu thẩm mỹ đối với bảng tính. Đây là những phím tắt Excel cho phép bạn tùy chỉnh định dạng dữ liệu cách nhanh nhất.
- Phím tắt dùng để định dạng theo ô như chỉnh in đậm, in nghiêng dữ liệu.
| Định dạng ô | |
| Ctrl + 1 | Hiển thị hộp thoại Format. |
| Ctrl + b (hoặc ctrl + 2 ) | Áp dụng hoặc hủy bỏ định dạng chữ đậm. |
| Ctrl + i (hoặc ctrl + 3 ) | Áp dụng hoặc hủy bỏ định dạng in nghiêng. |
| Ctrl + u (hoặc ctrl + 4 ) | Áp dụng hoặc hủy bỏ một gạch dưới. |
| Ctrl + 5 | Áp dụng hoặc hủy bỏ định dạng gạch ngang. |
| Alt + ‘ (dấu nháy đơn) | Hiển thị hộp thoại Style. |
- Phím tắt định dạng số theo kiểu thập phân hay định dạng thời gian.
| Các định dạng số | |
| Ctrl + Shift + $ | Áp dụng định dạng tiền tệ với hai chữ số thập phân. |
| Ctrl + Shift + ~ | Áp dụng định dạng số kiểu General. |
| Ctrl + phím Shift + % | Áp dụng các định dạng phần trăm không có chữ số thập phân. |
| Ctrl + phím Shift + # | Áp dụng định dạng ngày theo kiểu: ngày, tháng và năm. |
| Ctrl + phím Shift + @ | Áp dụng định dạng thời gian với giờ, phút, và chỉ ra AM hoặc PM |
| Ctrl + phím Shift + ! | Áp dụng định dạng số với hai chữ số thập phân và dấu trừ (-) cho giá trị âm. |
| Ctrl + phím Shift + ^ | Áp dụng định dạng số khoa học với hai chữ số thập phân. |
| F4 | Lặp lại lựa chọn định dạng cuối cùng |
- Phím tắt Excel giúp căn ô sang trái, phải hay giữa chỉ bằng vài thao tác tay.
| Căn ô | |
| Alt + h, a, r | Căn ô sang phải |
| Alt + h , a, c | Căn giữa ô |
| Alt + h , a, l | Căn ô sang trái |
Những phím tắt trong Excel liên quan tới công thức
Trong Excel hay Word, việc gõ văn bản hay điền số liệu là điều dễ dàng với bất kỳ ai. Tuy nhiên, thao tác gõ công thức toán học hoặc công thức liên quan khác lại vô cùng khó nhằn. Đôi lúc bạn phải mò vào nhiều tab mới lôi ra được công thức mình cần. Những phím tắt Excel sau sẽ giúp bạn dễ dàng “lôi” và chèn công thức trong bảng tính.
| Công thức | |
| = | Bắt đầu một công thức. |
| Alt + = | Chèn công thức AutoSum. |
| Shift + F3 | Hiển thị hộp thoại Insert Function. |
| Ctrl + a | Hiển thị cách thức nhập sau khi nhập tên của công thức. |
| Ctrl + Shift + a | Chèn các đối số trong công thức sau khi nhập tên của công thức. |
| shift + F3 | Chèn một hàm thành một công thức. |
| Ctrl + Shift + Enter | Nhập công thức là một công thức mảng. |
| F4 | Sau khi gõ tham chiếu ô (ví dụ: = E3) làm tham chiếu tuyệt đối (= $ E $ 4) |
| F9 | Tính tất cả các bảng trong tất cả các bảng tính. |
| Shift + F9 | Tính toán bảng tính hoạt động. |
| Ctrl + Shift + u | Chuyển chế độ mở rộng hoặc thu gọn thanh công thức. |
| Ctrl + ` | Chuyển chế độ Hiển thị công thức trong ô thay vì giá trị |
Trên đây là tuyển tập 99 phím tắt trong Excel có thể áp dụng cho cả Excel 2003 đã cũ, Excel 2007, hay Excel 2010 mới cũng như phiên bản Excel 2016. Không nhất thiết các bạn phải nhớ tất cả những phím tắt Excel này mà chỉ cần để ý tới vùng mình cần. Bạn cũng nên lưu lại phục vụ cho việc tra cứu sau này bởi dân văn phòng và kế toán sẽ phải thường xuyên cần đến bảng phím tắt Excel này.
Mẹo cho độc giả dễ dàng nhớ các phím tắt trong Excel là đọc qua một lượt, rồi khi nào làm việc với bảng tính đến đâu thì đem ra tra cứu, áp dụng thì dần dần sẽ nhớ hết. Đừng cố học vẹt, nhồi nhét vào đầu những thứ mình không cần, thay vào đó hãy thực hành thật nhiều vào. Ngay cả lệnh trong Excel còn quên huống hồ gì 99 phím tắt này.