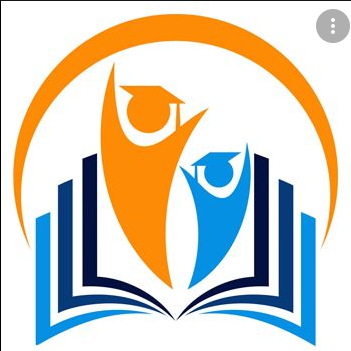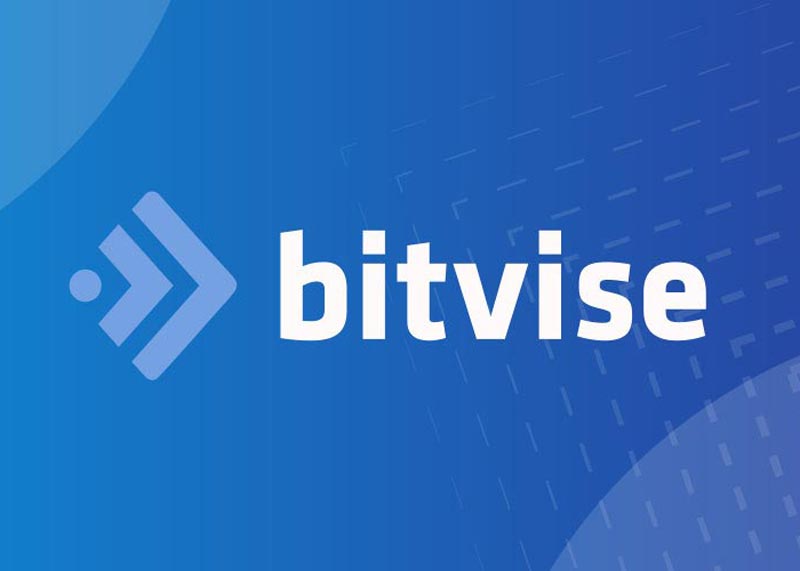Hướng dẫn cách tạo server VPS mới tại Vultr, làm thế nào để mua VPS trên Vultr cho những người mới bắt đầu làm quen. Do tính phí theo giờ sử dụng, nên bạn có thể tạo VPS Vultr bất cứ lúc nào, không dùng nữa thì Deploy thì chẳng mất nhiều tiền đâu, rất phù hợp cho các bạn thích vọc vạch, khám phá. Nếu không hài lòng có thể bỏ qua nhà cung cấp dịch vụ này.
Dù vậy, bạn vẫn cần hướng dẫn chi tiết về cách mua VPS Vultr vì giao diện toàn bằng tiếng Anh. Chưa hết, nhiều mục trong quá trình tạo VPS Vultr cũng khiến bạn bỡ ngỡ bởi đa phần các bạn tìm đến hướng dẫn này đều là người mới làm quen với máy chủ ảo. Yeutrithuc.com sẽ giải thích từng mục một, đi vào chi tiết từng bước kiểu “cầm tay chỉ việc” cho các bạn có thể tạo mới VPS trên Vultr.
Cần chuẩn bị gì trước khi tạo VPS trên Vultr
- Trước tiên, bạn phải đăng ký một tài khoản Vultr.
- Chuẩn bị thẻ thanh toán quốc tế (Visa, Mastercar) hoặc tài khoản PayPal.
- Tiến hành đăng nhập tài khoản Vultr.
- Bạn phải có tiền trong tài khoản, Vultr tính tiền theo giờ sử dụng.
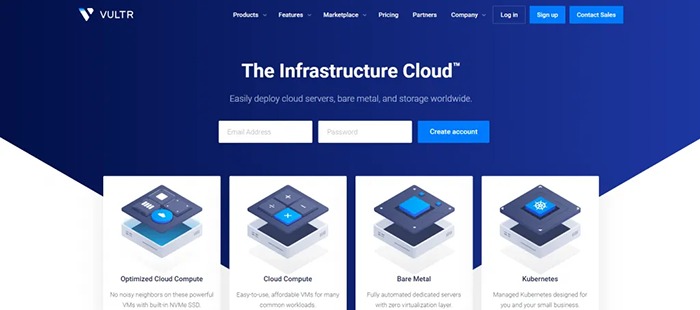
Cách tạo VPS Vultr, mua VPS Vultr nửa nốt nhạc
Bước 1: Bạn nhấp vào đường link TẠI ĐÂY rồi tiến hành Đăng nhập vào Vultr. Ở đây chuẩn xác hơn thì phải dùng khái niệm thuê máy chủ VPS server tại Vultr bởi vì bạn sẽ phải trả phí theo giờ, mà không phải sở hữu vĩnh viễn nó.
Bước 2: Nhấp vào mục Servers ở cột bên trái. Sau đó bấm vào nút Deploy New Server hình tròn màu xanh, giữa có dấu + màu trắng, nào ở góc trên, bên phải. Nút này thì gần như bạn vào mục nào ở Vultr đều thấy xuất hiện.
Bước 3: Bạn sẽ được dẫn đến giao diện Deploy New Instance, với 4 lựa chọn tương ứng với mục đích sử dụng khác nhau khi tạo VPS Vultr.
- Vultr Cloud Computer (VC2): Đây là phần tạo VPS SSD tại Vultr với nhu cầu sử dụng thông thường. Bạn chọn mục này nhé, hiện VPS được khởi tạo cho tất cả Location hiện có của Vultr.
- Bare Metal Instance: Gói này có giá 120USD/tháng, với ổ SSD 2×240 GB, kèm 8 CPU xung nhịp 3.8Ghz, RAM 32.768 MB, băng thông 5000GB Bandwidth, hàng khủng này chỉ dùng cho những công ty có nhu cầu lớn thôi.
- Storage Instance: là gói cung cấp VPS dung lượng ổ đĩa lớn hơn sử dụng ổ SATA tốc độ cao. Những người có nhu cầu làm 1 server chuyên Backup dữ liệu hoặc FPT server cần tốc độ cao thì mới dùng đến. Gói này có giới hạn chỉ cho phép triển khai ở một số Location nhất định như Mỹ, Nhật hay Châu Âu mà thôi.
- Dedicated Instance: gói dịch vụ này thích hợp với những hệ thống yêu cầu tài nguyên lưu trữ cực cao, tất nhiên đi kèm với đó thì giá cũng ngất ngưỡng. Gói này chỉ cung cấp ở một số Location như USA hay Japan mà thôi.
Với nhu cầu tạo website thông thường thì bạn dùng gói Vultr Cloud Computer (VC2) là đủ rồi nhé.

Bước 4: Điều đầu tiên bạn cần lưu tâm khi mua VPS trên Vultr chính là mục Server Location, tức vị trí đặt máy chủ ở quốc gia nào. Nếu bạn xây dựng website phục vụ cho người Việt Nam thì nên chọn Location ở Japan (Nhật Bản) hoặc Singapore. Có tổng 15 Location đặt tại 3 nước là Nhật, Sing, Hà Lan, Pháp, Đức, Anh, Australia và Hoa Kỳ.
Bước 5: Server Type: đây là mục để chọn kiểu server triển khai, tức chọn hệ điều hành, ứng dụng nào cài đặt hoặc tự tải Custom IOS lên.
- 64 bit OS: Chọn hệ điều hành 64bit cài đặt trên VPS Vultr. Ở đây hỗ trợ CentOS, CoreOS, Debian, Fedora, FreeBSD, OpenBSD, Ubuntu và Windows (Wind mất phí 16USD/tháng).
- 32 bit OS: mục chọn hệ điều hành 32bit để cài trên VPS Vultr. Ở đây hỗ trợ CentOS, Debian và Ubuntun.
- Application: Đây là mục lựa chọn ứng dụng hỗ trợ cài đặt với một click chuột trên VPS Vultr. Bạn có thể cài cPanel (mất phí), LAMP (Linux, Apache, MySQL, PHP), LEMP (Linux, Nginx, MySQL, PHP), Joomla, WordPress hay Webmin. Đây đều là những Application nổi tiếng mà bạn chắc hẳn từng biết qua.
Các mục như Upload ISO, ISO Library, Backup hay Snapchot bạn chưa cần quan tâm đến. Bạn có thể chọn hệ điều hành nào đó, hoặc ứng dụng ở mục Application. Nhưng Yeutrithuc.com cũng nói qua để mọi người hiểu.
- Upload ISO: đây là chức năng vài VPS Vultr mới từ File ISO. Bạn nhấp vào Uload ISO để tải file ISO lên.
- ISO Library: Đây là nơi chứa các file ISO trong thư viện, nếu thích thì bạn dùng luôn không cần tải lên.
- Backup: đây là tính năng trả phí, giúp người dùng có thể phục hồi dữ liệu sao lưu trên VPS Vultr mới lập.
- Snapshot: nếu trước đó bạn đã tạo bản sao lưu dữ liệu bằng cách tạo snapshot, thì mục Snapshot sẽ giúp bạn restore lại VPS từ bản snapshot đó.
Bước 6: Mục Server Size: đây là bước bạn chọn cấu hình VPS Vultr muốn mua, kèm theo đó là số tiền phải trả tính theo giờ và tháng. Mức thấp nhất là gói 2,5USD/month, cao nhất là 80USD/month. Nếu vọc vạch thì cài gói 5USD/month là được rồi, còn dùng website để kiếm tiền chạy ổn thì dùng gói 10USD/month là ngon lành cành đào rồi.
Bước 7: Additional Features: đầy là mục bạn thêm tính năng, nói đúng hơn là khu vực cài đặt Network khi lần đầu tiên tạo VPS Vultr. Chúng gồm các tùy chọn sau:
- Enable IPv6: đây là tính năng sử dụng Ipv6, nhưng mạng thế giới hiện vẫn dùng IPv4 nên bạn có thể bỏ chọn cái này.
- Enable Auto Backups: đây là tùy chọn kích hoạt tính năng tự động Backup dữ liệu. Nếu dùng mục này thì mất thêm phí 2USD/tháng, hơi đắt nếu chỉ dùng website bình thường.
- Enable DDOS Protection: bật tính năng chống tấn công DDOS của Vultr. Cái này chỉ có tại một số location ở Mỹ, Anh, Pháp, Đức, Hà Lan.
- Enable Private Networking: Kích hoạt tính năng mạng lưới riêng tư (Add an internal IP to this VM).
Bước 8: Startup Script: đây là mục cho phép tải Script lên, bạn dùng script nào thì thêm vào. Nếu mới làm quen với VPS thì nên bỏ qua bước này, hãy tìm hiểu kỹ về Script VPS đã rồi hãy dùng tính năng này.
Bước 9: SSH Keys: Đây là mục để thêm SSH Key vào, người mới dùng VPS thì nên bỏ qua bước này. Xin nói thêm, SSH Key là phương thức đăng nhập vào VPS khá an toàn để thay thế cho kiểu dùng mật khẩu.
Bước 10: Server Hostname & Label: bạn điền tên server để cho dễ quản lý, trong trường hợp có nhiều server khác nhau. Điền tên server vào ô Enterserver hostname thì Vultr sẽ tự động điền vào ô Enter server label (trùng tên luôn).
Dưới cùng, bạn sẽ thấy tổng chi phí cho việc mua VPS Vultr, nếu đồng ý thì nhấn vào nút Deploy Now.
Bước 11: Bạn chờ Vultr khởi tạo server VPS, thấy xuất hiện trạng thái Installing màu cam là đang chạy đấy. Khi đã tạo VPS Vultr thành công thì nó sẽ chuyển sang màu xanh Running.
Bước 12: Nhấp vào tên server vừa lập trên Vultr, bạn sẽ thấy IP Address để đăng nhập, với Username và Password đầy đủ.
Như vậy, bạn đã hoàn thành xong việc tạo VPS trên Vultr rồi và có thể xây dựng website, hoặc chuyển dữ liệu từ host cũ lên server mới. Thao tác mua VPS tại Vultr rất đơn giản, đặc biệt mức giá bán của Vultr vô cùng “mềm” so với các nhà cung cấp dịch vụ máy chủ khác. Độ ổn định của đơn vị này cũng rất cao, đội ngũ support nhiệt tình, hỗ trợ nhanh, chỉ có điều bạn phải biết chút tiếng Anh, nếu không thì dùng Google Translate cũng được.