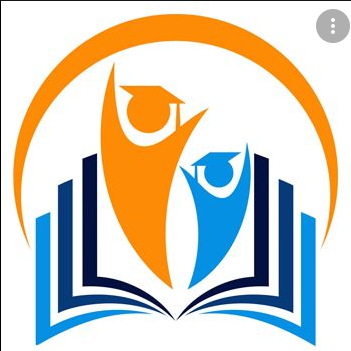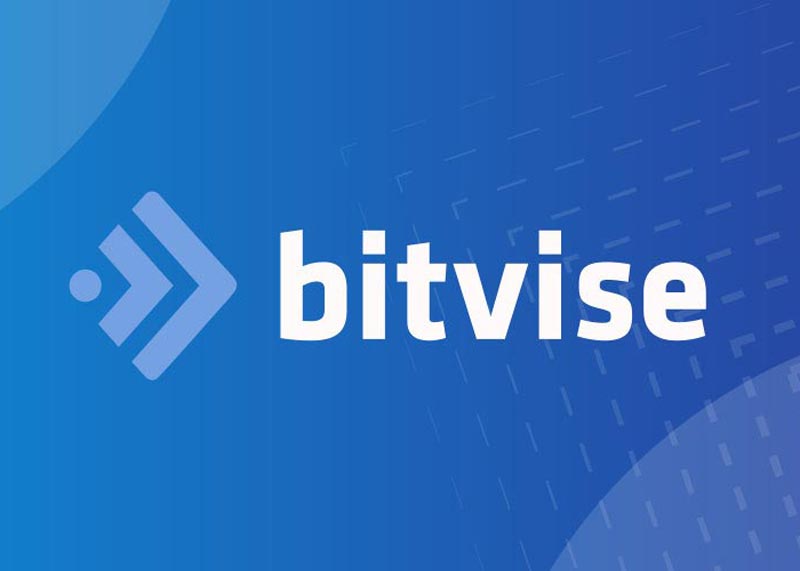Hướng dẫn cách thay đổi Font chữ mặc định trên Windows 10 và hoàn tác lại cài đặt Registry Settings mặc định khi gặp lỗi. Font chữ mặc định trên Windows 10 là phông Segoe, nhìn cũng đẹp mắt và dễ chịu, vì nói thật là đội ngũ Microsoft đã nghiên cứu rất kỹ rồi. Tuy nhiên, nếu bạn không thích font Segoe trên Win 10 thì có thể thay thế nó sao cho hợp với mình nhất. Nên nhớ, việc thay đổi Font mặc định Windows 10 sẽ làm thay đổi cách hiển thị văn bản trên icon, menu, tiêu đề (title), thanh bar, File Explorer và nhiều thứ khác nữa. Bạn hãy cân nhắc thật kỹ trước khi thay đổi cài đặt font chữ mặc định trong máy tính Win 10.
Nhưng trước tiên, bạn cần sao lưu (back up) thiết lập cài đặt mặc định trước đó, đặc biệt là registry settings, để nếu sau khi thay đổi font chữ Win 10 hay bất kỳ thiết lập cài đặt nào, thì có thể dễ dàng quay trở lại Settings ban đầu.
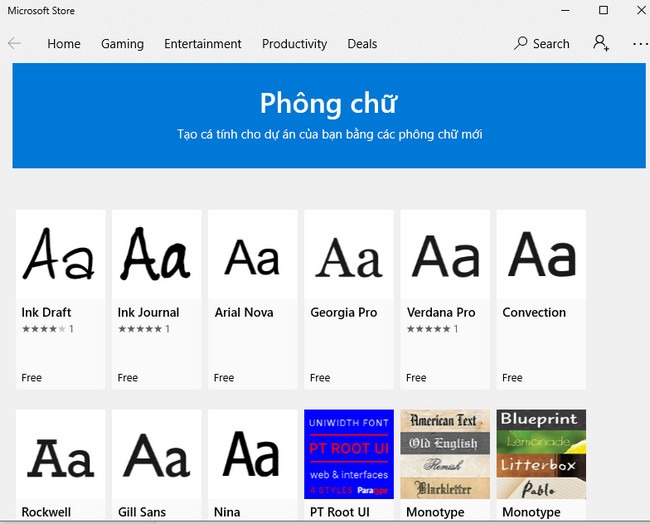
Tạo file sao lưu (backup) cài đặt Registry Settings
1.Nhấn tổ hợp phím Windows + R để mở hộp Run lên. Nhập từ khóa regedit rồi nhấn Enter.
2.Ở cửa sổ Registry Editor vừa mở lên, bạn truy cập vào File > Export… để lưu dữ các file registry vào một vị trí nào đó trên ổ cứng máy tính để sau này dùng lại.
Cách thay đổi Font chữ mặc định trên Windows 10
3.Mở ứng dụng Notepad trên Windows 10 lên, sau đó copy đoạn văn bản dưới đây và paste vào trình soạn thảo Notepad.
Windows Registry Editor Version 5.00
[HKEY_LOCAL_MACHINESOFTWAREMicrosoftWindows NTCurrentVersionFonts]“Segoe UI (TrueType)”=””
“Segoe UI (TrueType)”=””
“Segoe UI Black (TrueType)”=””
“Segoe UI Black Italic (TrueType)”=””
“Segoe UI Bold (TrueType)”=””
“Segoe UI Bold Italic (TrueType)”=””
“Segoe UI Historic (TrueType)”=””
“Segoe UI Italic (TrueType)”=””
“Segoe UI Light (TrueType)”=””
“Segoe UI Light Italic (TrueType)”=””
“Segoe UI Semibold (TrueType)”=””
“Segoe UI Semibold Italic (TrueType)”=””
“Segoe UI Semilight (TrueType)”=””
“Segoe UI Semilight Italic (TrueType)”=””
[HKEY_LOCAL_MACHINESOFTWAREMicrosoftWindows NTCurrentVersionFontSubstitutes]“Segoe UI”=”Verdana”
4.Bạn nhìn vào dòng lệnh cuối cùng “Segoe UI”=”Verdana”, hãy thay thế font chữ Verdana bằng font chữ mà bạn muốn sử dụng làm phông chữ mặc định của hệ thống Windows 10. Để có thể tìm kiếm, xem đầy đủ font chữ mà Windows hỗ trợ, bạn có thể vào thư mục Fonts ở đường dẫn Control PanelAppearance and PersonalisationFonts hoặc gõ từ khóa Fonts vào thanh tìm kiếm trên Taskbar. Tại đây có danh sách đầy đủ và mặt chữ tất cả Fonts.
Cuối cùng, nhấn vào File > Save trên Notepad để lưu nội dung.
5.Ở dòng “Save as type”, bạn chọn All File từ menu trỏ xuống. Thay đổi File name tùy thích, nhưng nhớ để đuôi file là “.reg” nhé. Click vào ô Save để lưu.
6.Click đúp vào file registry vừa khởi tạo để chạy file. Hệ thống sẽ hỏi bạn rằng nếu cho phép chạy file này thì sẽ làm thay đổi nhiều cài đặt máy tính, bạn xác nhận nếu muốn tiếp tục. Nhấn OK để đồng ý để thay đổi Font chữ mặc định trên Win 10.
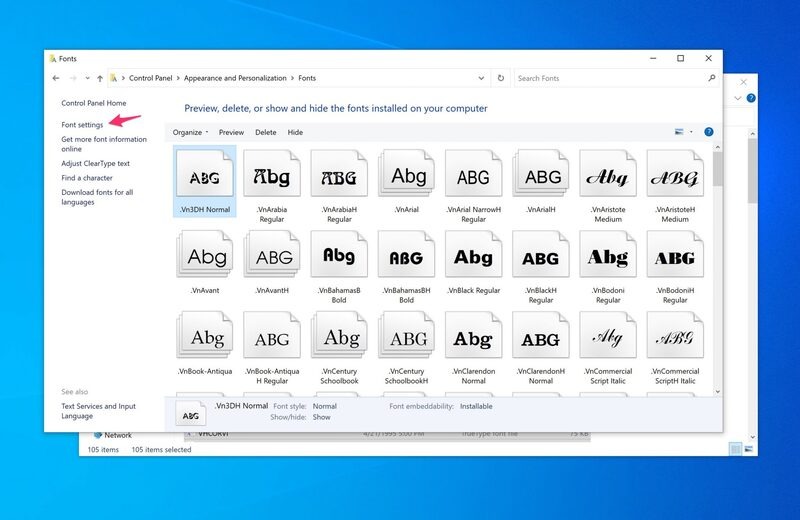
Để Font chữ mặc định mới trên Windows 10 được áp dụng, bạn Restart khởi động lại máy tính. Thì lập tức nhìn thấy những thay đổi trong giao diện phông chữ mặc định của hệ thống. Việc chọn Fonts chữ mới cũng rất quan trọng, vì có một số phông như Wingdings nếu bạn chọn nó thì sẽ làm hệ thống bị lỗi không đọc được chữ luôn. Đấy cũng chính là lý do mà chúng ta phải sao lưu (backup) thiết lập cài đặt Registry Settings, vì nếu có lỗi thì chỉ việc chạy lại file registry đã backup trước đó, hệ thống sẽ trở lại font chữ mặc định Windows 10 ban đầu. Chúc mọi người thành công!